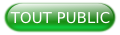I. Introduction▲
ONLYOFFICE Document Server est une suite bureautique libre réalisée à base de Canvas (élément de HTML5). Elle inclut trois logiciels : traitement de texte, feuilles de calcul et présentation qui se chargent dans le navigateur Web pour une édition collaborative en temps réel, avec commentaires et tchat.
Les formats pris en charge par les éditeurs de ONLYOFFICE Document Server sont les suivants :
- lecture / édition : .doc, .docx, .odt, .rtf, .txt, .xls, .xlsx, .csv, .ods, .ppt, .pptx, .odp ;
- téléchargement : .doc, .docx, .odt, .rtf, .txt, .pdf, .html, .xlsx, .csv, .ods, pptx.
Les différents éléments constitutifs de la suite sont :
- ONLYOFFICE Document Editor
- ONLYOFFICE Spreadsheet Editor
- ONLYOFFICE Presentation Editor
Ces composants se présentent comme suit :
La suite bureautique est distribuée sous les termes de la licence de GNU AGPL v 3 et peut être intégrée dans une application ou un site Web écrit en tout langage de programmation : .Net (C#), Node.js, Java, PHP, Ruby, etc.
La suite est particulièrement utile pour les développeurs d'une application Web spécialisée (système CRM, gestion de documents, de projets, mail, éducation ou toute autre application qui prévoit le travail avec les documents ou la collaboration) qui cherchent à étendre ses fonctionnalités et offrir à leurs utilisateurs les possibilités supplémentaires d'édition de documents et de collaboration en équipe : édition collaborative, révision, suivi des modifications, tchat, commentaires, etc.
De plus, on peut toujours personnaliser la suite bureautique en ajoutant des fonctions nécessaires à l'aide des modules complémentaires.
II. Installation de ONLYOFFICE Document Server sur un serveur Linux▲
II-A. Configuration minimum requise▲
- CPU : double cœur 2 GHz ou supérieur
- Mémoire : 4 Go
- Disque : au moins 2 Go
- Au moins 2 Go d'espace de pagination
- Plates-formes : 64-bit Red Hat, CentOS ou tout autre distributif compatible avec la version de noyau 3.10 ou plus récente, 64-bit Debian, Ubuntu ou tout autre distributif compatible avec la version de noyau 3.13 ou plus récente
-
Prérequis supplémentaires :
- Docker : version 1.4.1 ou plus récente
II-B. Installation de ONLYOFFICE à l'aide de Docker▲
Pour un fonctionnement correct, la version actuelle de ONLYOFFICE Document Server demande un nombre des dépendances logicielles installées sur Linux telles que mono (version 4.0.0 ou plus récente), MySQL (version 5.6.4 ou plus récente), nginx (version 1.3.13 ou plus récente), nodejs (version 0.12 ou plus récente), libstdc++6 (version 4.9 ou plus récente). Donc, pour simplifier le processus d'installation et éviter les erreurs, il est recommandé de déployer ONLYOFFICE Document Server en utilisant Docker.
Vous avez besoin de Docker 1.4.1 ou de la version plus récente. Pour contrôler la version de Docker installée, exécutez la commande suivante :
$ docker versionSi Docker n'est pas disponible dans votre système Linux, installez-le en suivant les instructions d'installation de Docker pour Debian ou Red-Hat.
Après avoir installé Docker, démarrez-le et exécutez la commande suivante :
sudo docker run -i -t -d -p 80:80 onlyoffice/documentserverCette commande va installer ONLYOFFICE Document Server et toutes les dépendances logicielles nécessaires. On peut trouver la liste de toutes les actions faites sur la page officielle de l'image Docker de ONLYOFFICE Document Server.
III. Intégration dans une application ou un site Web▲
III-A. Intégration dans un site Web en Node.js sur Windows▲
- Étape 1 : Téléchargez le code Node.js pour l'intégration des éditeurs. Téléchargez l'exemple du code Node.js du site officiel.
-
Étape 2 : Ouvrez le fichier config.js et spécifiez le chemin d'accès aux éditeurs pour les connecter à votre site Web :
config.jsSélectionnez1.
2.
3.
4.config.converterUrl="http://documentserver/ConvertService.ashx";config.tempStorageUrl="http://documentserver/ResourceService.ashx";config.apiUrl="http://documentserver/OfficeWeb/apps/api/documents/api.js";config.preloaderUrl="http://documentserver/OfficeWeb/apps/api/documents/cache-scripts.html";où documentserver est le nom du serveur avec ONLYOFFICE Document Server installé.
-
Étape 3 : Téléchargez et installez l'environnement Node.js à utiliser pour lancer le projet Node.js du site officiel : https://nodejs.org/en/download/.
-
Étape 4 : Exécutez le code Node.js en utilisant une interface en ligne de commande.
- Lancez l'invite de commande et passez au dossier avec le code Node.js stocké :
cd /d C:\OnlineEditorsExampleNodeJS- Pour démarrer le code Node.js, installez les modules de projet en exécutant la commande npm (Node Package Manager, gestionnaire de paquets officiel pour Node.js) :
npm installUn nouveau dossier node_modules sera créé dans le dossier de projet.
node bin/www- Démarrez le projet avec l'invite de commande :
III-B. Intégration dans un site Web en Node.js sur Linux▲
-
Étape 1 : Installez Node.js :
Sélectionnezcurl -sL https://deb.nodesource.com/setup_4.x|sudo bash -apt-get install nodejs -
Étape 2 : Téléchargez l'archive avec l'exemple Node.js et décompressez l'archive :
Sélectionnezwget http://api.onlyoffice.com/app_data/Node.js%20Example.zip unzip Node.js\ Example.zip -
Étape 3 : Changez le répertoire actuel par le répertoire du projet :
Sélectionnezcd ~/OnlineEditorsExampleNodeJS/ -
Étape 4 : Installez les dépendances :
Sélectionneznpm install - Étape 5 : Ouvrez le fichier de configuration config.js pour le modifier :
Spécifiez le nom du serveur local où ONLYOFFICE Document Server est installé. Pour cela, il suffit de modifier les lignes suivantes :
2.
3.
4.
5.
config.storageUrl = "http://documentserver/FileUploader.ashx";
config.converterUrl = "http://documentserver/ConvertService.ashx";
config.tempStorageUrl = "http://documentserver/ResourceService.ashx";
config.apiUrl = "http://documentserver/OfficeWeb/apps/api/documents/api.js";
config.preloaderUrl = "http://documentserver/OfficeWeb/apps/api/documents/cache-scripts.html";
où documentserver est le nom du serveur où ONLYOFFICE Document Server est installé.
-
Étape 6 : Démarrez le projet avec Node.js :
Sélectionneznodejs bin/www - Étape 7 : Contrôlez le résultat en entrant l'adresse dans le navigateur :
http://localhost
III-C. Intégration dans une application .Net (C#)▲
- Étape 1 : Téléchargez l'exemple du code .Net (C#) du site officiel.
- Étape 2 : Ouvrez le fichier settings.config et spécifiez le chemin d'accès aux éditeurs pour les connecter à votre site Web :
2.
3.
4.
<add key="files.docservice.url.storage" value="http://documentserver/FileUploader.ashx" />
<add key="files.docservice.url.converter" value="http://documentserver/ConvertService.ashx" />
<add key="files.docservice.url.api" value="http://documentserver/OfficeWeb/apps/api/documents/api.js" />
<add key="files.docservice.url.preloader" value="http://documentserver/OfficeWeb/apps/api/documents/cache-scripts.html"/>
où documentserver est le nom du serveur avec ONLYOFFICE Document Server installé.
- Étape 3 : Lancez le site Web avec les éditeurs.
IV. Exemples de l'intégration des éditeurs en ligne avec d'autres produits▲
IV-A. Vue d'ensemble de l'intégration avec d'autres produits ONLYOFFICE▲
ONLYOFFICE permet d'installer et d'utiliser les éditeurs de documents en ligne séparément ou en les connectant au système collaboratif (ONLYOFFICE Community Server) et au serveur de messagerie (ONLYOFFICE Mail Server).
L'intégration avec la dernière version de ONLYOFFICE Community Server permet de modifier les fichiers chargés du disque dur de l'ordinateur aussi bien que les fichiers stockés en ligne sur Box, Dropbox, GoogleDrive, SharePoint, OneDrive, OwnCloud, etc., tous depuis un seul endroit, les joindre aux projets / tâches, contacts CRM, etc.
IV-B. Intégration avec d'autres solutions▲
ONLYOFFICE fournit des connecteurs officiels pour intégrer ses éditeurs de documents en ligne (Community et Integration Editions) avec des solutions collaboratives populaires :
- Connecteur pour Alfresco Share, un gestionnaire de contenus ;
- Connecteur pour Confluence, un logiciel de travail collaboratif ;
- Connecteur pour Nextcloud, une solution libre de collaboration documentaire ;
- Connecteur pour ownCloud, une solution de partage de fichiers sécurisée ;
- Connecteur pour SharePoint, une plate-forme de gestion documentaire.
Il y a également des connecteurs créés par des développeurs tiers en utilisant les API :
- CommuniGate
- eXo Platform
- HumHub
- Liferay
- Moodle
- PowerFolder
- XWiki