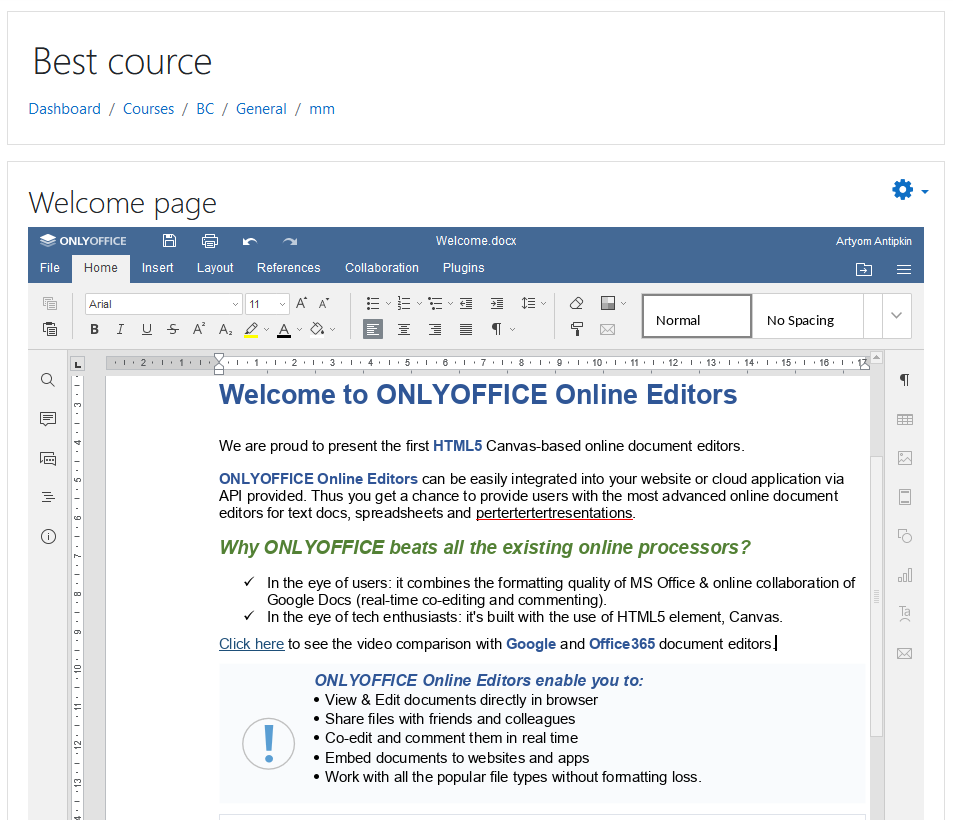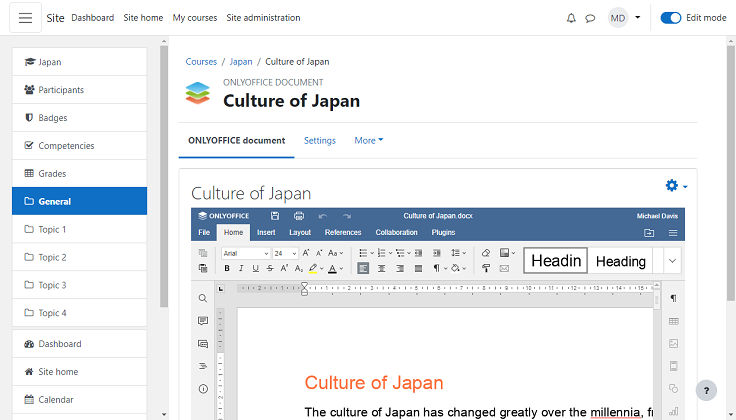I. Introduction▲
ONLYOFFICE Docs est une suite bureautique open source pour éditer des documents texte, des feuilles de calcul, des présentations et des formulaires. Elle s’intègre aux plateformes tiers pour assurer l’édition de documents directement dans l’interface des applications.
Dans les tutoriels précédents, nous avons déjà expliqué comment intégrer ONLYOFFICE à Confluence, SharePoint, Nextcloud et aux autres applications GED en Python.
Ce tutoriel explique comment connecter les éditeurs ONLYOFFICE à Moodle en utilisant un connecteur prêt à l'emploi.
II. À propos de Moodle▲
Moodle est une plateforme d'apprentissage open-source qui permet aux éducateurs de créer facilement un environnement d'enseignement personnalisé et sécurisé sur leur réseau. La plateforme est répandue dans les grands établissements d'enseignement. Les enseignants et les éducateurs l'utilisent pour les devoirs et l'apprentissage à distance.
Le site web de Moodle dispose également d'une grande bibliothèque de plugins qui peuvent être connectés à la plateforme. Ils permettent d'ajouter des fonctionnalités supplémentaires à Moodle, comme de nouvelles activités, de nouveaux types de questions de quiz, de nouveaux rapports, des intégrations avec d'autres systèmes et bien d'autres choses encore. Pour installer les plugins de Moodle, consultez le guide d’installation sur le site officiel.
III. Connecteur ONLYOFFICE pour Moodle▲
ONLYOFFICE a récemment lancé son connecteur officiel pour intégrer les éditeurs en ligne à Moodle.
Grâce à cette intégration, les utilisateurs ont la possibilité de :
- ajouter des fichiers ONLYOFFICE aux pages de cours ;
- modifier des documents texte, des feuilles de calcul et des présentations joints aux cours Moodle ;
- créer et éditer les fichiers en collaboration avec deux modes de coédition (Rapide et Strict), le mode Suivi des modifications, les commentaires et le chat intégré ;
- afficher et modifier des fichiers DOCX, XLSX, PPTX, TXT et CSV ; afficher des fichiers PDF ; modifier des fichiers ODT, ODS, ODP, DOC, XLS, PPT, PPS, EPUB, RTF, HTML et HTM grâce à la conversion en OOXML ;
- configurer et gérer l’intégration d’ONLYOFFICE grâce à la page des paramètres.
Source : https://moodle.org/
IV. Installer ONLYOFFICE Docs▲
Tout d’abord, il faut avoir une version de ONLYOFFICE Docs installée et qui peut être activée et connectée à la fois depuis Moodle et depuis n'importe quel client final (les versions 4.2.7 et ultérieures sont prises en charge pour utiliser le plugin).
Si vous n’avez pas installé ONLYOFFICE Docs, il est recommandé de le faire avec Docker. Suivez le guide d’installation.
V. Installer le connecteur Moodle▲
Le connecteur s'installe comme un plugin standard pour Moodle.
- Téléchargez le connecteur depuis GitHub ou la bibliothèque des plugins de Moodle au fichier de format .ZIP dans le répertoire mod/onlyoffice.
- Connectez-vous à votre compte Administrateur de Moodle.
- Allez à Gestion du site —> onglet Plugins —> Installer le plugin et choisissez le fichier .ZIP avec le connecteur. Le plugin sera automatiquement détecté, appuyez sur Installer.
VI. Configurer le connecteur▲
Une fois le plugin installé, la page des paramètres du plugin s'ouvrira. Sinon, vous pouvez trouver l'application téléchargée sur la page d'aperçu des plugins et cliquer sur Paramètres.
Indiquez l’adresse de votre ONLYOFFICE Document Server du serveur installé dans le champ d'adresse du service d'édition de documents.
Pour protéger vos fichiers contre l’accès non autorisé, vous pouvez activer la protection JWT. Il n'est pas nécessaire pour que le plugin fonctionne. Cependant, vous devez utiliser un secret si votre serveur de documents ONLYOFFICE est configuré pour utiliser un jeton. Le secret doit correspondre au secret configuré sur le serveur de documents ONLYOFFICE. En savoir plus
VII. Utiliser ONLYOFFICE intégré dans Moodle▲
Après avoir installé et configuré le plugin, vous pouvez ajouter des activités ONLYOFFICE aux pages de votre cours :
- Ouvrez la page de cours nécessaire ;
- Activez le mode Édition à l'aide du bouton de sélection situé dans le coin supérieur droit ;
- Cliquez sur Ajouter une activité ou une ressource ;
- Sélectionnez l'activité « Document ONLYOFFICE » dans la fenêtre qui s'ouvre ;
- Saisissez le nom de l'activité, téléchargez ou glissez-déposez le document nécessaire depuis votre PC et cliquez sur le bouton Enregistrer et afficher.
Les administrateurs/professeurs peuvent restreindre le téléchargement ou l'impression de documents à partir de l'éditeur ONLYOFFICE. Ceci peut être fait sous « Permissions pour les documents ».
En cliquant sur le titre/lien sur la page du cours, l'éditeur ONLYOFFICE s'ouvre dans le navigateur de l'utilisateur, prêt pour l'édition collaborative.
Liens utiles
Télécharger ONLYOFFICE Docs : version communautaire / version pour les entreprises
Consulter la liste des connecteurs disponibles
Connecter les éditeurs ONLYOFFICE à votre application : API / WOPI
VIII. Remerciements Developpez.com▲
Nous tenons à remercier Malick pour la mise au gabarit et escartefigue pour la relecture orthographique.